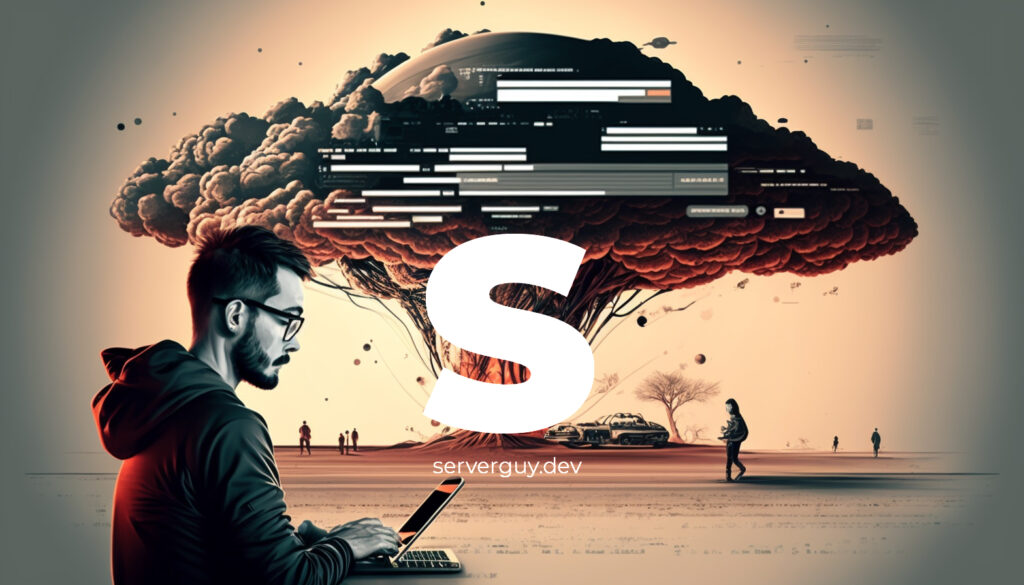Introduction
Microsoft’s .Net Core framework is a cross-platform framework, allowing us to host our .Net application on both Windows and Linux. Hosting ASP.NET Core on Linux with Nginx is a great way to take advantage of the performance and reliability benefits of Linux, while still being able to use the .NET Core framework. Nginx is a popular web server and reverse proxy that can be used to route requests to an ASP.NET Core application running on Linux. In this article, we’ll walk through the steps required to deploy an ASP.NET Core application on Linux with Nginx.
Prerequisites
- A Linux server with ASP.NET Core installed
- An ASP.NET Core application that you want to host
- Nginx installed on the server
Install Required Packages
Install required .NET Module
The deployment of .NET applications in Linux involves running Apache or Nginx servers as a proxy servers to handle traffic from outside the machine and redirect it to the Kestrel server. We will use Nginx.
Add .Net Repository
wget https://packages.microsoft.com/config/ubuntu/20.04/packages-microsoft-prod.deb -O packages-microsoft-prod.deb
sudo dpkg -i packages-microsoft-prod.deb
rm packages-microsoft-prod.debRun Update and install tool for HTTPS support
sudo apt update
sudo apt install -y apt-transport-httpsInstall .NET 6 SDK
sudo apt-get update && sudo apt-get install -y dotnet-sdk-6.0Install .NET 6 Runtime
sudo apt-get install aspnetcore-runtime-6.0
sudo apt-get install dotnet-runtime-6.0If your application is in .net 3. Then Uninstall SDK 6.0
sudo apt remove dotnet-sdk-6.0Now Install SDK 3.0.
sudo apt install dotnet-sdk-3.1Publish your .NET Application
Now that we have installed the dotnet required modules, we will need to publish our application. Create a .NET core application on Visual Studio by creating an MVC project or other kind of project, or opening an existing project.
- Right Click on your project from the right side
- Click on Publish
- Now create a new publish profile, and browse the folder where you want to keep the project dll.
- Click on publish so it will create your dll in the folder
- Zip The Published folder
As I named my one as TestAPI
Now transfer the zip file in your Linux server using filezilla or other FTP. Unzip it and keep in /var/www directory.
Create A Service File
Now that we have transfered our project and runtime is installed on the server, we will need to create a service file which will help the project to run on localhost:5000 port. And restart the process if the app is crashed or the server was rebooted. Create service file by running the following command:
sudo nano /etc/systemd/system/testapi.serviceYou can choose any service file name, I have choosed testapi. Copy the following configuration in and paste it:
[Unit]
Description= Test API
[Service]
WorkingDirectory=/var/www/TestAPI
ExecStart=/usr/bin/dotnet /var/www/TestAPI/TestAPI.dll
Restart=always
# Restart service after 10 seconds if the dotnet service crashes:
RestartSec=10
SyslogIdentifier=testapi
Environment=ASPNETCORE_ENVIRONMENT=Production
[Install]
WantedBy=multi-user.targetNow we will enable, start, restart the service file and check the status of the service file.
sudo systemctl enable testapi.service
sudo systemctl start testapi.service
sudo systemctl status testapi.service
sudo systemctl restart testapi.serviceInstall & Configure Nginx
So we have all the required .NET packages. Now we need to install the Nginx server. Install Nginx on your Linux server by running the following command:
sudo apt-get install nginx
Once Nginx is installed, you’ll need to configure it to route requests to your ASP.NET Core application. Create a new Nginx configuration file at /etc/nginx/sites-available/testapi (replace testapi with a name that makes sense for your application) with the following contents: I have shared nginx config with SSL if you don’t have SSL remove the 443 parts from the config file.
server {
listen 443 ssl; # managed by Cloudflare
ssl_certificate /home/serverguy/keys/ssl/testapi.pem;
ssl_certificate_key /home/serverguy/keys/ssl/testapi.key;
server_name testapi.serverguy.dev www.testapi.serverguy.dev;
add_header X-Frame-Options DENY;
add_header X-Content-Type-Options nosniff;
location / {
proxy_pass http://localhost:5000;
proxy_http_version 1.1;
proxy_set_header Upgrade $http_upgrade;
proxy_set_header Connection keep-alive;
proxy_set_header Host $http_host;
proxy_cache_bypass $http_upgrade;
}
}
server {
if ($host = www.testapi.serverguy.dev) {
return 301 https://$host$request_uri;
}
if ($host = testapi.serverguy.dev) {
return 301 https://$host$request_uri;
}
listen 80;
listen [::]:80;
server_name testapi.serverguy.dev www.testapi.serverguy.dev;
return 404;
}
Here is the HTTP Config without SSL.
server {
listen 80;
server_name testapi.serverguy.dev;
location / {
proxy_pass http://127.0.0.1:5000;
proxy_http_version 1.1;
proxy_set_header Upgrade $http_upgrade;
proxy_set_header Connection keep-alive;
proxy_set_header Host $host;
proxy_cache_bypass $http_upgrade;
proxy_set_header X-Forwarded-For $proxy_add_x_forwarded_for;
proxy_set_header X-Forwarded-Proto $scheme;
}
}
Enable the Nginx configuration
Now we will have to enable the Nginx config file by following this command:
sudo ln -s /etc/nginx/sites-available/testapi /etc/nginx/sites-enabledThen, test the Nginx configuration by running the following command:
sudo nginx -t
If the configuration is valid, restart Nginx by running the following command:
sudo systemctl restart nginx
That’s it! Your ASP.NET Core application should now be accessible through Nginx at the URL https://testapi.serverguy.dev.
Hope this will be helpful, I tried to keep the article as simple as possible. There might be some mistakes or extra words, pardon them and fell free to comment if you are stuck at any point. If you are planning to host multiple ASP.NET application follow this article.