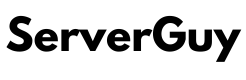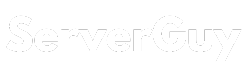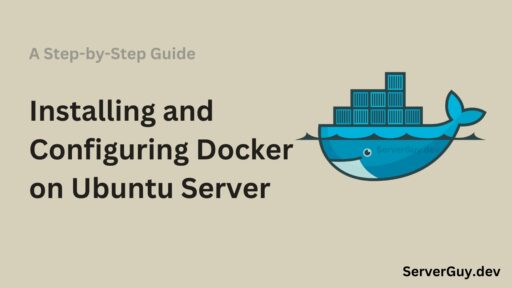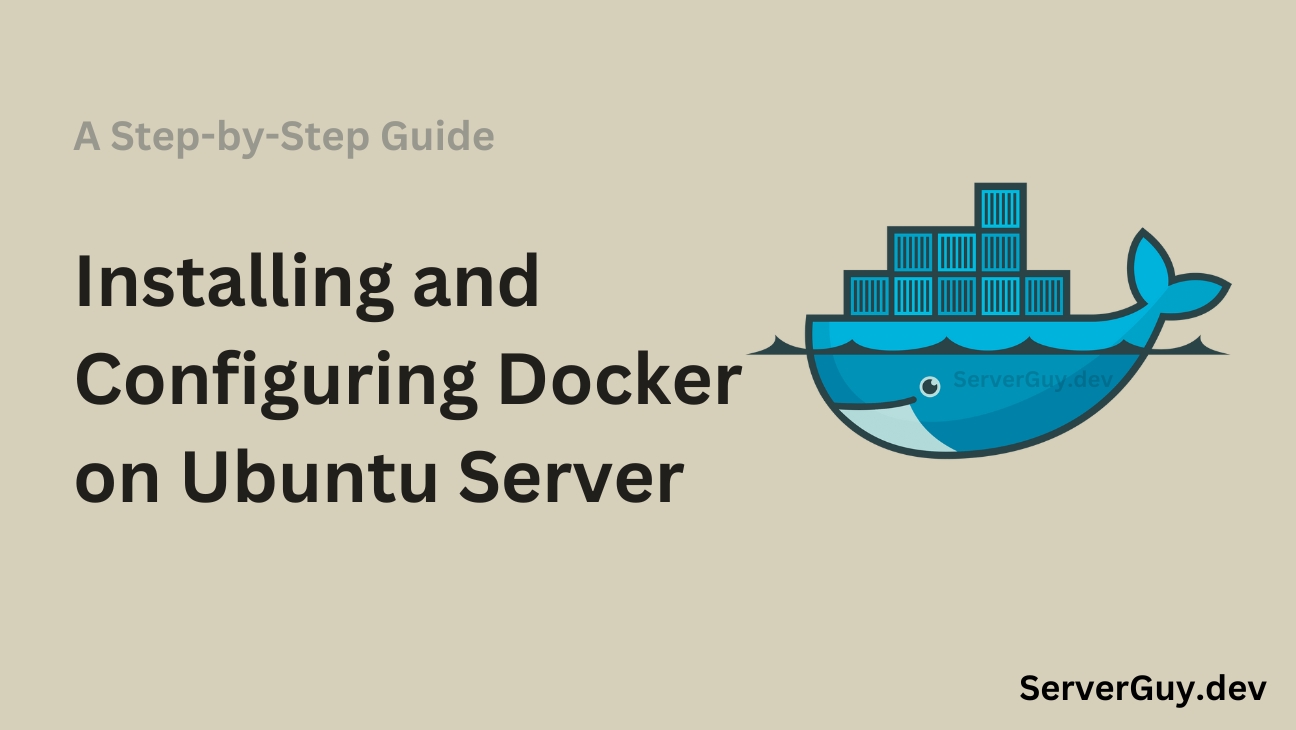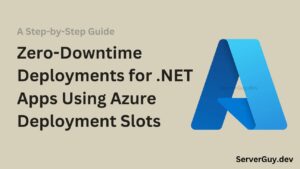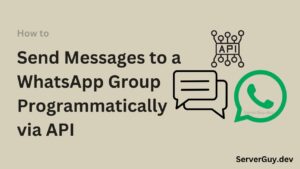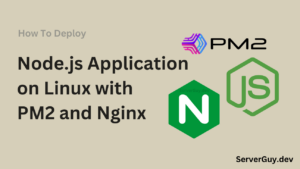Docker is a powerful tool for Developers, System Administrator or DevOps Engineers. It made it easier to deploy your application without any hassle by using it’s containers. Docker containers are lightweight, doesn’t require you to install all dependencies in your server that’s why it’s lightweight and we can bundle an application with it’s all dependencies ensuring it runs smoothly across different environment. In this post, I’ll show you how to install and set up Docker on your Ubuntu or Linux server.
Prerequisites
Before we dive into the installation, ensure the following prerequisites are met:
- Ubuntu Server: This guide is designed for Ubuntu 24.04, but the steps should be similar for other versions. See how to lunch EC2 instance
- Sudo Privileges: You’ll need administrative access on the server.
- Updated System: Ensure your server is up-to-date by running the command
sudo apt update && sudo apt upgrade
Step 1: Install Docker
The first step is to install Docker. We’ll use Docker’s official repository to ensure we get the latest version.
1.1. Uninstall Old Versions
If you’ve installed Docker previously, uninstall any older versions (if present):
sudo apt update && sudo apt upgrade1.2. Set Up Docker’s Official Repository
First, install the prerequisite packages to allow apt to use HTTPS repositories:
sudo apt install apt-transport-https ca-certificates curl software-properties-commonNext, add Docker’s official GPG key:
curl -fsSL https://download.docker.com/linux/ubuntu/gpg | sudo gpg --dearmor -o /usr/share/keyrings/docker-archive-keyring.gpgThen, add the Docker APT repository:
echo "deb [arch=$(dpkg --print-architecture) signed-by=/usr/share/keyrings/docker-archive-keyring.gpg] https://download.docker.com/linux/ubuntu $(lsb_release -cs) stable" | sudo tee /etc/apt/sources.list.d/docker.list > /dev/null1.3. Install Docker Engine
Update the package index and install Docker Engine:
sudo apt update
sudo apt install docker-ce docker-ce-cli containerd.ioVerify the installation by checking the Docker version:
docker --versionThis should display the version of Docker you installed, confirming that Docker is now installed on your server.
Step 2: Manage Docker as a Non-Root User
By default, Docker commands require sudo. If you want to run Docker commands as a non-root user, follow these steps:
2.1. Create the Docker Group
Create a Docker group to allow users to run Docker commands without sudo:
sudo groupadd docker2.2. Add Your User to the Docker Group
Add your user to the Docker group:
sudo usermod -aG docker $USERFor the changes to take effect, either log out and log back in, or run:
newgrp dockerVerify that you can now run Docker without sudo:
docker run hello-worldThis should download and run a test container, confirming that Docker is functioning correctly.
Step 3: Configure Docker to Start on Boot
To ensure Docker starts automatically when the server reboots, enable the Docker service:
sudo systemctl enable dockerYou can verify if Docker is running with:
sudo systemctl status dockerStep 4: Basic Docker Commands
Now that Docker is installed, here are some basic commands to get started:
- Check Docker Version:
docker --version- Run a Test Container:
docker run hello-worldList Running Containers:
docker psStop a Running Container:
docker stop <container-id/name> Remove a Container:
docker rm <container-id>List All Containers (Including Stopped):
docker ps -aPull an Image from Docker Hub:
docker pull <image-name>Step 5: Using Docker Compose (Useful to run containers easily)
Docker Compose is a tool for defining and running multi-container Docker applications. To install Docker Compose, follow these steps:
5.1. Install Docker Compose
Run the following command to download the latest version of Docker Compose:
sudo apt-get update
sudo apt-get install docker-compose-pluginVerify the installation:
docker compose versionStep 6: Configure Docker for Your Projects
Docker can be used to run various applications by using Dockerfiles or docker-compose.yml files to define your services. Here’s a quick example of how you can set up a simple web service using Docker:
6.1. Create a Dockerfile
Let’s say you want to containerize a simple Nginx web server. First, create a new directory for your project:
mkdir my-docker-app
cd my-docker-appCreate a Dockerfile:
nano DockerfileIn the file, add the following contents:
FROM nginx:alpine
COPY . /usr/share/nginx/html6.2. Build and Run Your Docker Container
Build your Docker image:
docker build -t my-nginx-app .Run the container:
docker run -d -p 80:80 my-nginx-appYou can now access your Nginx web server by navigating to your server’s IP address in a browser.
Conclusion
Now that You’ve successfully installed and configured Docker on your Ubuntu server! With Docker, you can now deploy applications in a balanced and efficient way. Whether you’re setting up a simple web server or managing complex microservices, Docker offers a big platform for containerized applications. Continue exploring Docker by creating your own containers, using Docker Compose, or deploying Docker in production environments. I will publish more post about in-depth docker.