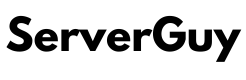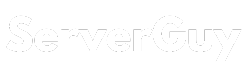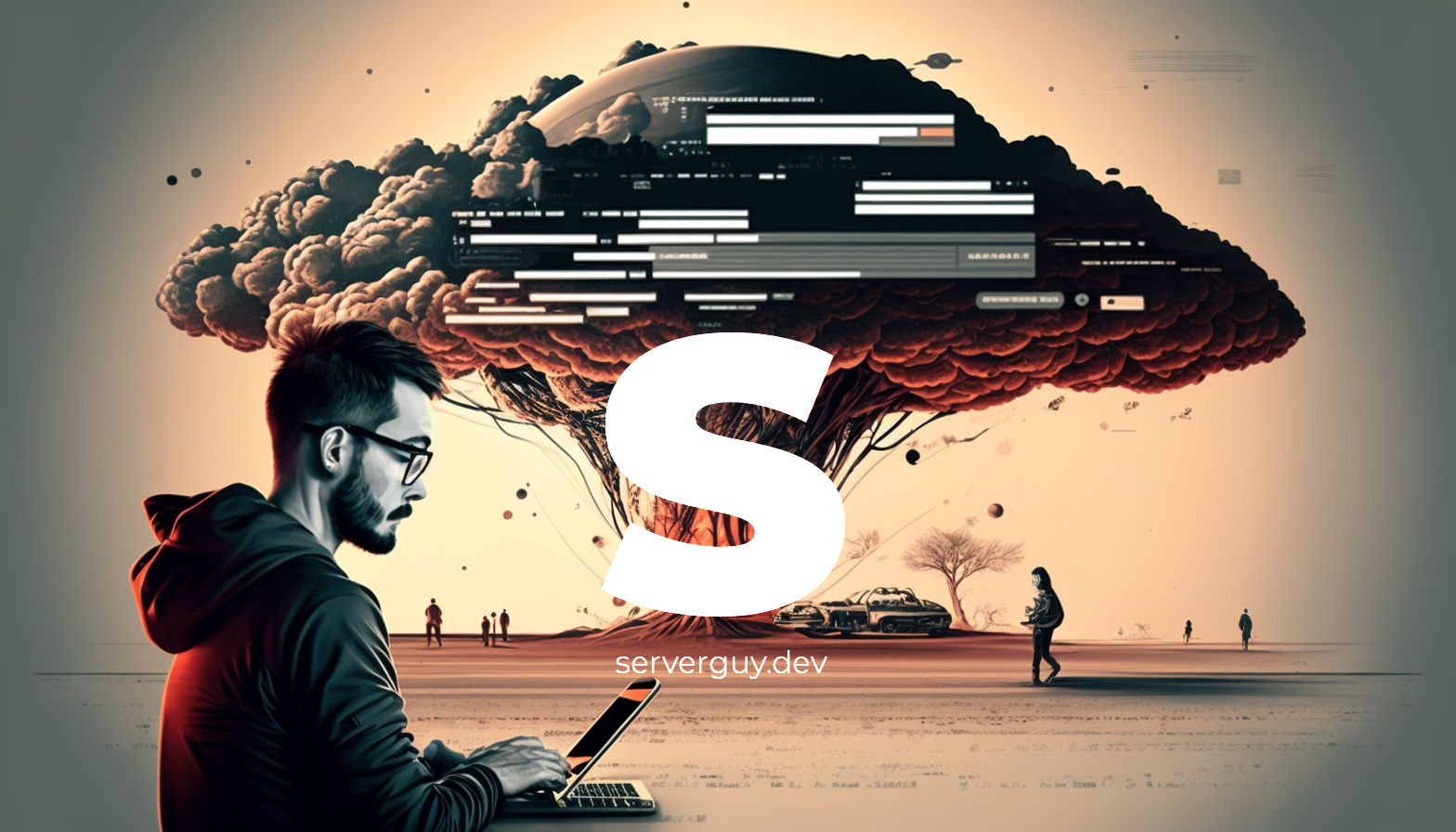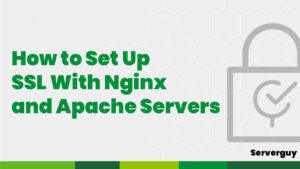Introduction
Apache is one of the most popular web servers in the world, making it an ideal choice for hosting websites on Ubuntu. This article will cover the process of setting up Apache on Ubuntu and hosting your website, from installation to optimization for basic SEO.
Prerequisites
- A server running Linux/Unix
Install Required Packages
Update your Ubuntu/Linux server. It’s important to keep your Ubuntu system up-to-date with the latest security patches and bug fixes to ensure that it remains stable, secure, and performs optimally. Therefore, it’s recommended to run these commands regularly to keep your system up-to-date.
sudo apt-get update && sudo apt-get upgrade
sudo apt update && sudo apt upgradeInstall & Configure Apache
To install Apache on your Ubuntu server by opening a terminal and entering the following command.
sudo apt-get install apache2This will install Apache on your Ubuntu system.
Once you’ve installed Apache, you’ll need to configure it to host your website. The main configuration file for Apache is located at /etc/apache2/apache2.conf.
To configure Apache, you’ll need to edit this file. You can do this by entering the following command in your terminal:
sudo nano /etc/apache2/apache2.confThis will open the configuration file in the Nano text editor. After that, you can make any changes you need to the configuration to host your website.
Creating & Enabling Virtual Host
In the next step, you’ll need to create a virtual host. This is a configuration that tells Apache how to handle requests for your website. To create a virtual host, you’ll need to create a new configuration file in the /etc/apache2/sites-available/ directory. You can do this by entering the following command in your terminal:
sudo nano /etc/apache2/sites-available/example.com.confReplace example.com with your website’s domain name. In this file, you’ll need to add the following configuration:
<VirtualHost *:80>
ServerName example.com
ServerAlias www.example.com
DocumentRoot /var/www/example.com/public_html
ErrorLog /var/www/example.com/logs/error.log
CustomLog /var/www/example.com/logs/access.log combined
</VirtualHost>
This config tells Apache to listen on port 80 (the default HTTP port) for requests to your website and to serve files from the /var/www/example.com/public_html directory. It also sets up error and access logs for your website.
Once you’ve created the virtual host configuration file, you’ll need to enable it. You can do this by entering the following command:
sudo a2ensite example.com.confThis command will enable the virtual host and create a symbolic link in the /etc/apache2/sites-enabled/ directory. Finally, you’ll need to restart Apache to apply your changes.
sudo systemctl restart apache2This will restart Apache and apply your changes. And you can see your website.
Optimizing for SEO
To optimize your website for SEO, there are a few additional steps you can take. These include:
- Ensuring your website is mobile-friendly
- Using descriptive titles and meta descriptions
- Using header tags (H1, H2, etc.) to structure your content
- Including relevant keywords in your content
- Using alt tags on images
By following these tips, you can help your website rank higher in search engine results and attract more visitors.